以下の手順でカメラを設定し、カメラの登録を完了してください(例ではGoogleでログインしていますが、それ以外でログインしても同じ内容です)。
- カメラが1台も登録されていないときにライヴカムポータルにログインした直後、または、「カメラリスト」画面(「カメラを管理する」を参照)の「カメラを登録する」ボタンを押した後は「カメラ登録方法選択」画面が表示されます。
【カメラ登録方法選択】 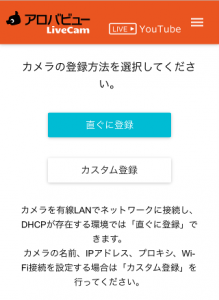
設定する内容により、押すボタンが異なります。
- カメラ名は自動入力+DHCPあり+プロキシ経由不要+有線LAN使用の場合
「直ぐに登録」ボタンを押すことで、一気に「QRコード表示」画面までスキップすることができます。 - カメラ名は手動入力、DHCPなし、プロキシ経由必要、無線LAN使用のいずれかの場合
「カスタム登録」ボタンを押して、各種設定を行ってください。
- カメラ名は自動入力+DHCPあり+プロキシ経由不要+有線LAN使用の場合
- 「カスタム登録」ボタンを押すと、「カメラ名入力」画面が表示されます。任意のカメラ名を20文字以内で入力し、「次へ」ボタンを押してください。
なお、カメラ名には初期値が入力されています。【カメラ名入力】 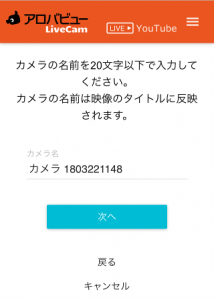
- DHCPの有無を選択する「DHCP選択」画面が表示されます。
【DHCP選択】 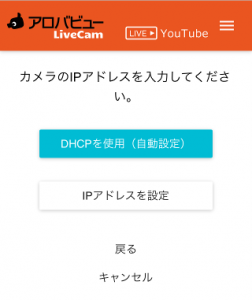
DHCPの有無により、押すボタンが異なります。
- DHCPが存在する場合
「DHCPを使用(自動設定)」ボタンを押すことで「IPアドレス設定」画面をスキップします。 - DHCPが存在しない場合
「IPアドレスを設定」ボタンを押して、固定のIPアドレスを設定してください。
- DHCPが存在する場合
- 「IPアドレスを設定」ボタンを押すと、「IPアドレス設定」画面が表示されます。固定のIPアドレス、サブネットマスク、ルーターアドレス、DNSアドレスを入力し、「次へ」ボタンを押してください。
【IPアドレス設定】 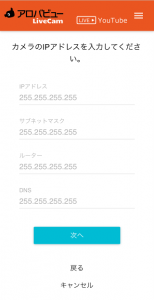
- プロキシ経由の要否を選択する「プロキシ選択」画面が表示されます。
【プロキシ選択】 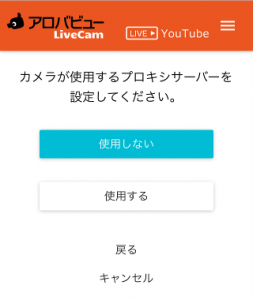
プロキシ経由の要否により、押すボタンが異なります。
- プロキシを経由する必要がない場合
「使用しない」ボタンを押すことで「プロキシサーバー設定」画面をスキップします。 - プロキシを経由する必要がある場合
「使用する」ボタンを押して、プロキシサーバーを設定してください。
- プロキシを経由する必要がない場合
- プロキシサーバーを「使用する」ボタンを押すと、「プロキシサーバー設定」画面が表示されます。プロキシサーバーのIPアドレス、ポート番号を入力し、「次へ」ボタンを押してください。
【プロキシサーバー設定】 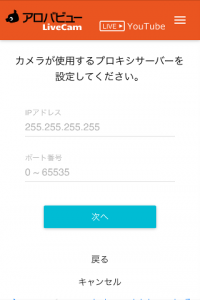
- Wi-Fi(無線LAN)使用の有無を選択する「Wi-Fi使用選択」画面が表示されます。
【Wi-Fi使用選択】 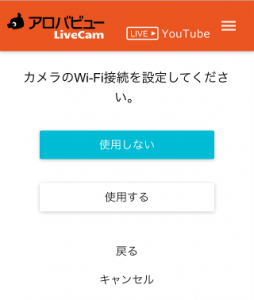
Wi-Fi使用の有無により、押すボタンが異なります。
- Wi-Fiを使用しない(有線LANに接続する)場合
「使用しない」ボタンを押すことで「Wi-Fi接続設定」画面をスキップします。 - Wi-Fiを使用する場合
「使用する」ボタンを押して、Wi-Fi接続設定を行ってください。
- Wi-Fiを使用しない(有線LANに接続する)場合
- Wi-Fi(無線LAN)を「使用する」ボタンを押すと、「Wi-Fi接続設定」画面が表示されます。アクセスポイントのSSID、パスワードを入力し、「次へ」ボタンを押してください。
【Wi-Fi接続設定】 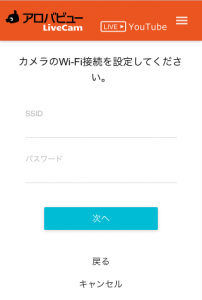
- これまで設定した内容を確認するために「登録内容確認」画面が表示されます。内容に問題がなければ、「登録」ボタンを押してください。
【登録内容確認】 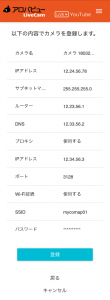
- カメラに読み取らせるために「QRコード表示」画面が表示されます。
【QRコード表示】 
次の写真を参考に、画面がカメラに映るように、レンズから20~40cmほど離して、QRコードをカメラにかざしてください。カメラがQRコードを読み取ろうとしているときは、LEDランプの赤が点滅し、「ピッ・・・ピッ・・・ピッ・・・」と断続的に音が鳴っています。カメラがQRコードを読み取ると、「ピロッ」と音がして鳴り止みますので、その後に「完了」ボタンを押してください。

登録したカメラのライブ映像を見るためには「ライブ映像を見る」を参照してください。